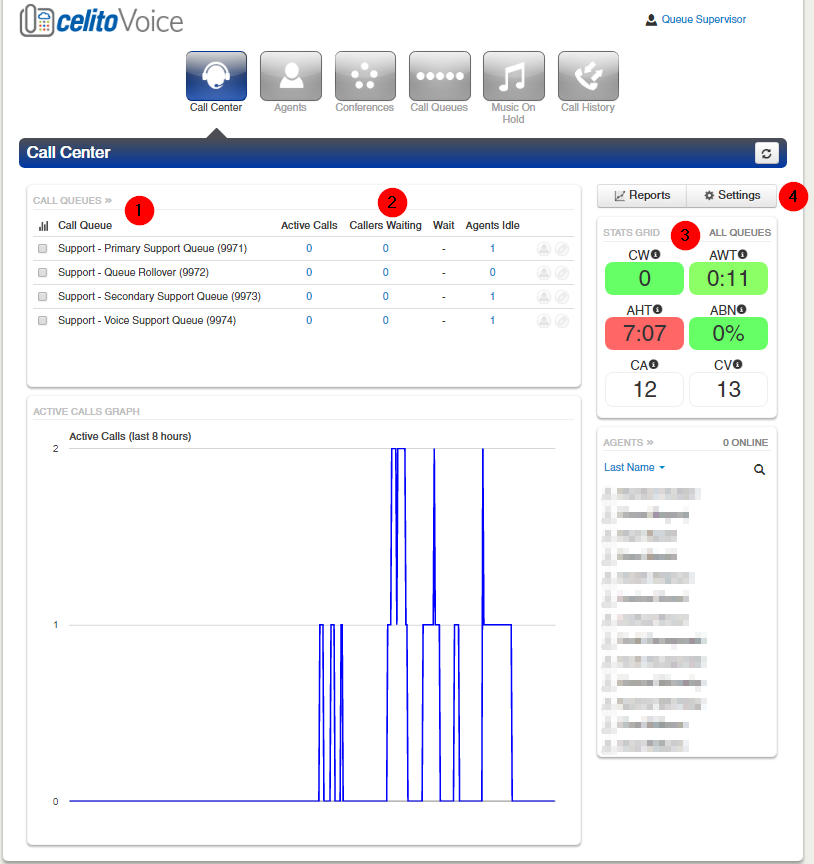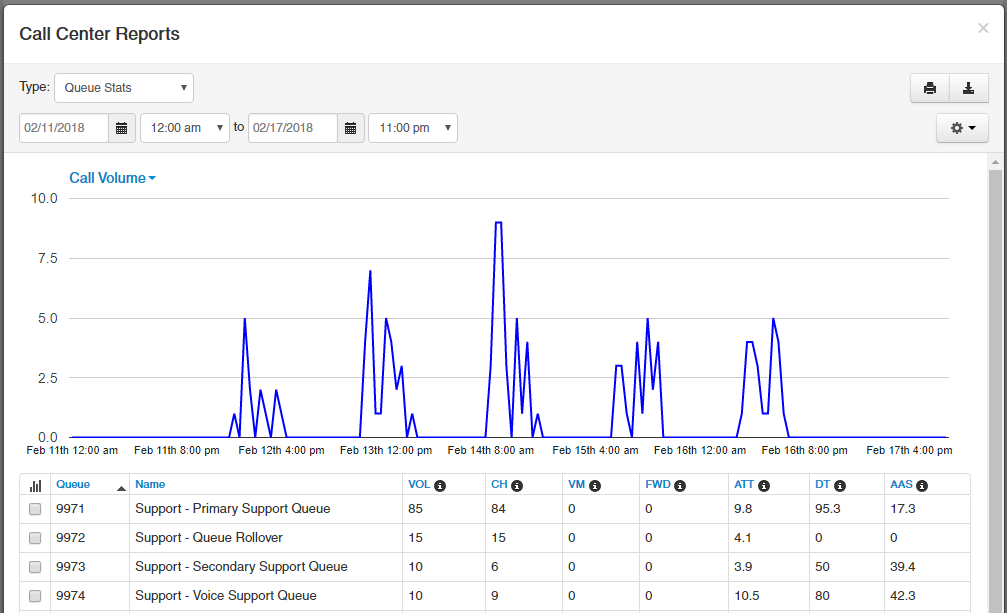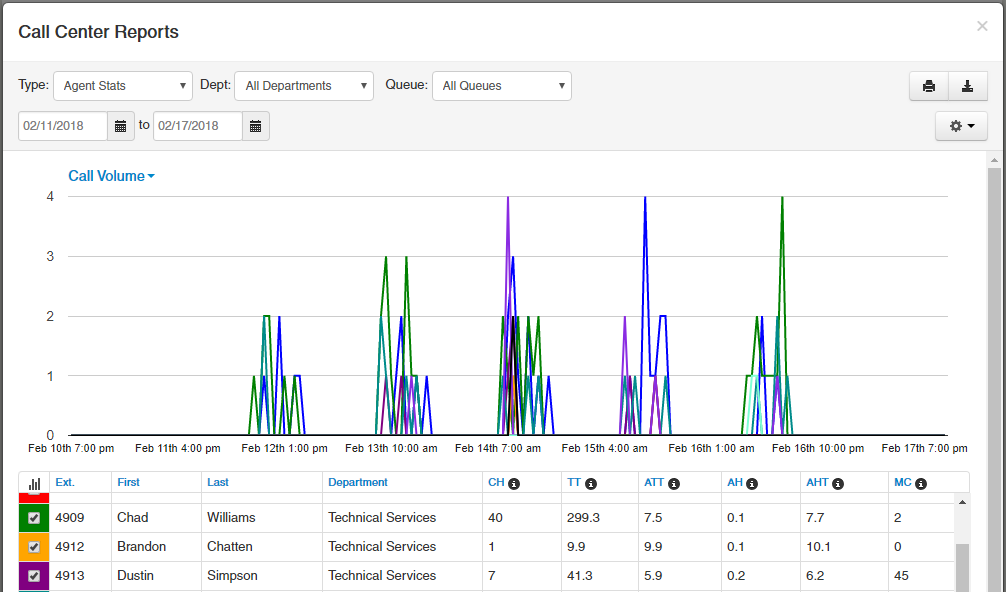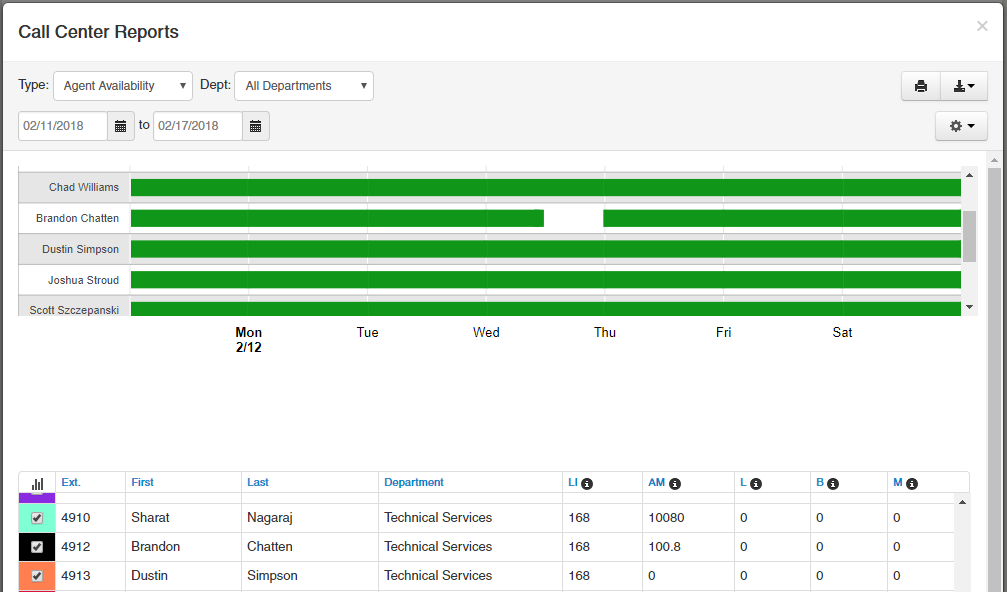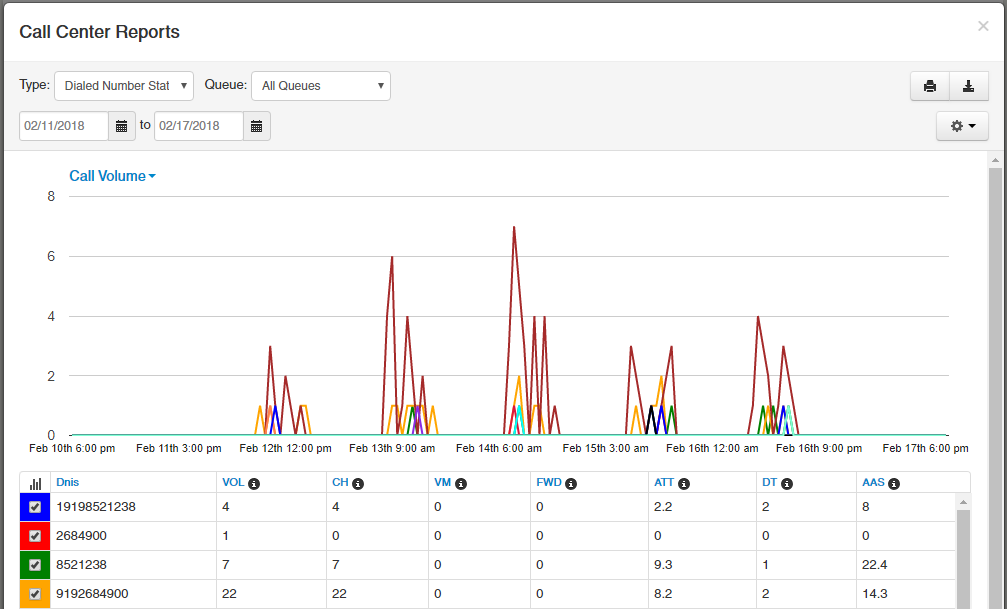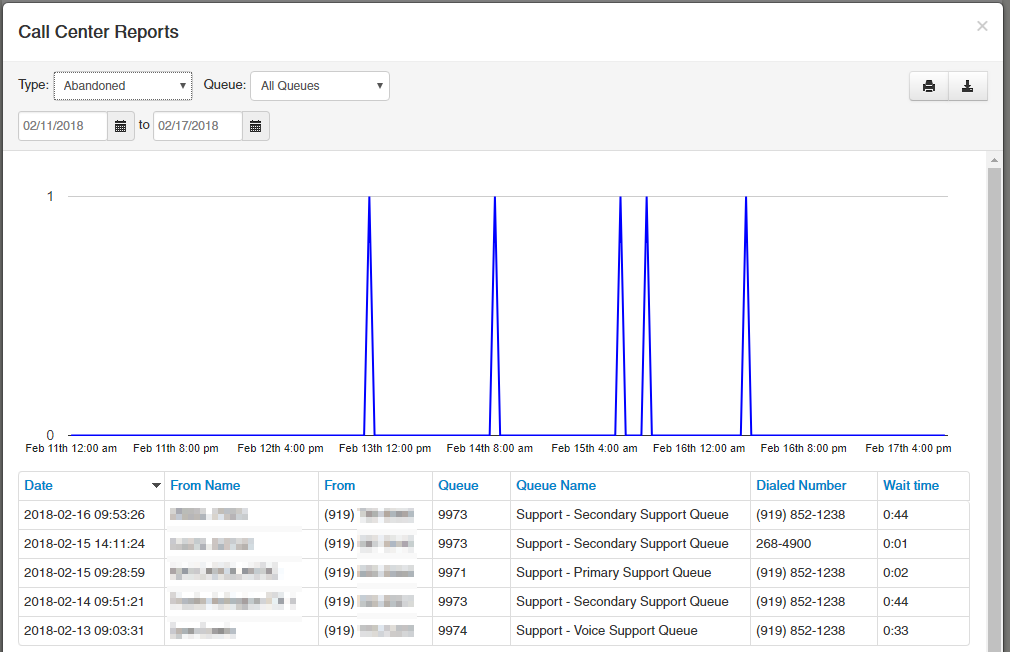Table of Contents
Accessing Call Queue Stats And Reports
Call Center Reports is a special view that allows you to view details on your call queue, your call center agents, and more.
This information is also covered in our Call Center Supervisor Training video.
Prerequisites
- You must have a call queue that has Statics Collection turned on
- Your account must be a "Call Center Supervisor"
- Can also be an "Office Manager" with the call center supervisor view enabled by celito support (must be requested)
Overview
- Upon logging in to a Call Center Supervisor account you are shown a summary of all call queues that your account has access to.
- If you're an Office Manager with the call center supervisor view enabled then you must select the
Call Centerbutton at the top
- Live counts of Active Calls, Callers Waiting, and Agents Idle are displayed. Clicking on the numbers will display live details for the section you clicked on.
- A Stats summary is shown which includes several stats. The boxes change from green to red based on upper and lower ranges that you specify.
Hover over any  icon or link to receive an explanation on what that item is.
icon or link to receive an explanation on what that item is.
Reports
Click on the 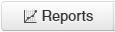 button to bring up the reports window.
button to bring up the reports window.
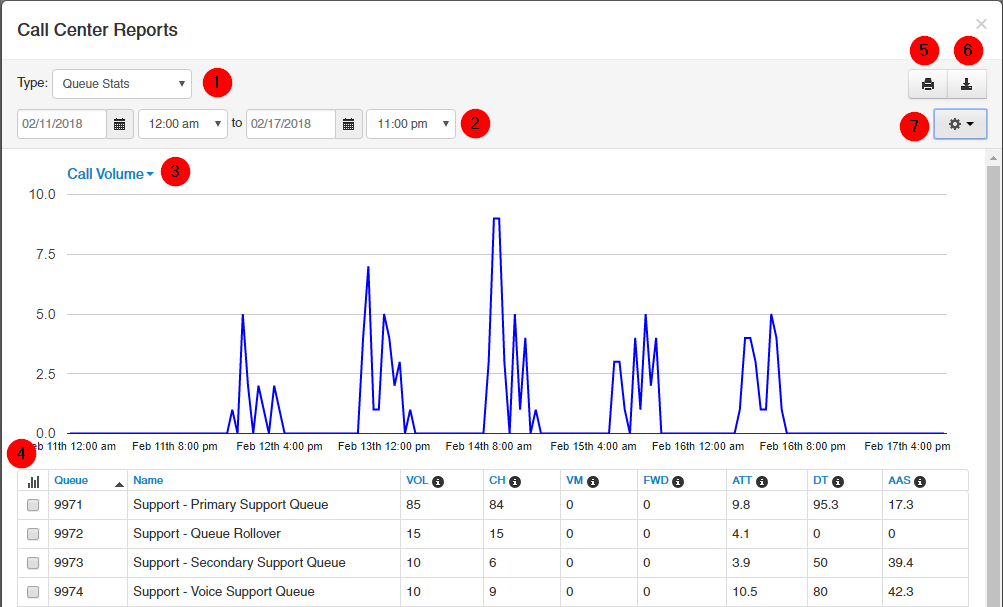
- By default you are shown Queue Stats report type. You can use the dropdown in the top left to change the report type.
- Initially the stats are shown for the last 2 days for all of your queues. Adjust the date and time to view historical data.
- Change the data shown on the graph (Y-axis) by selecting the dropdown at the top of the graph. The options shown here vary with the different Report Types.
- Select the checkboxes next to individual queues to show only those queues on the graph
- Click the printer icon
 at the top right to print the report (can also be used to save to pdf).
at the top right to print the report (can also be used to save to pdf). - Click the download icon
 to save the report as csv, allowing you to create your own custom reports.
to save the report as csv, allowing you to create your own custom reports. - Change the data shown on the chart by clicking the gear
 in the top right. The options shown here vary with the different Report Types.
in the top right. The options shown here vary with the different Report Types.
Report Types
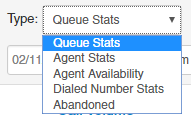
Queue Stats
This view allows for reports at the queue-level.
Agent Stats
This view allows for reports at the agent-level.
Agent Availability
This view allows for reports that show you when your Agents were logged in and available.
This report is only worthwhile if your agents only log in to the queue when taking calls. If your queue is working as a hunt group then it will always show them as available.
Dialed Number Stats
This view shows you what phone numbers (DIDs) people called in order to reach your queues.
Abandoned
This view gives you details on when you're seeing abandoned calls – instances where the caller hung up before the call was answered by you.