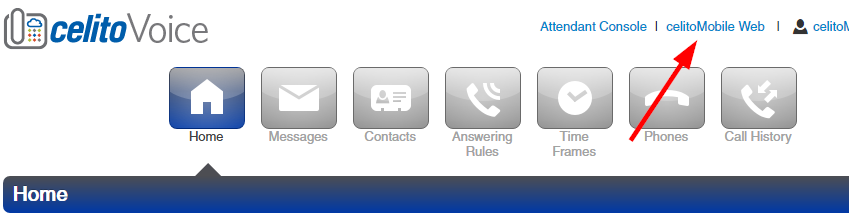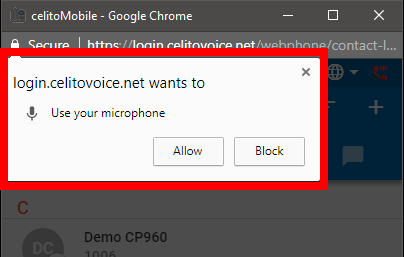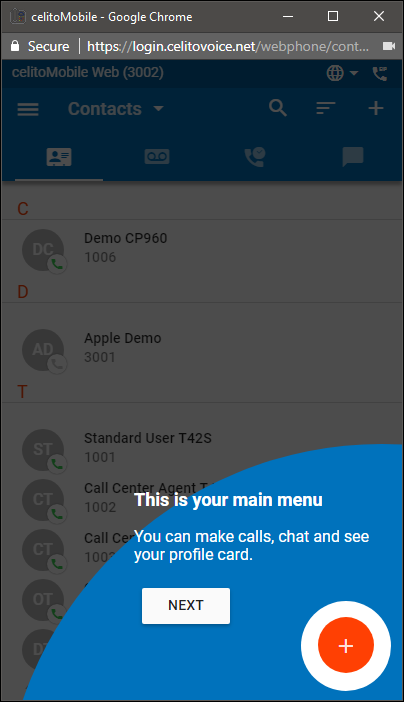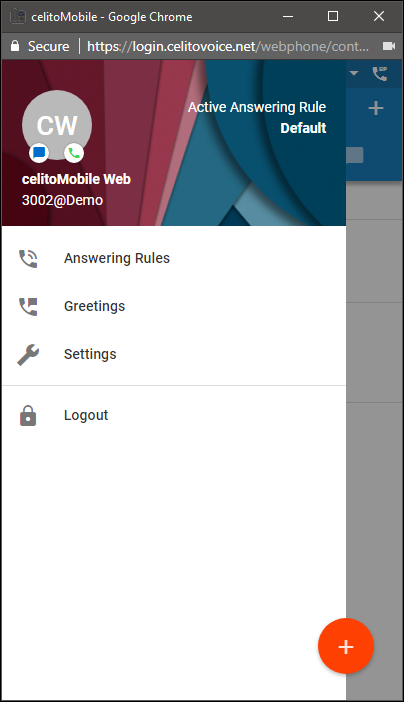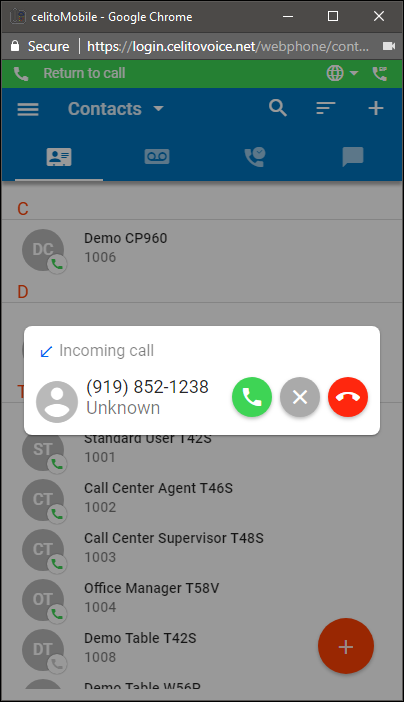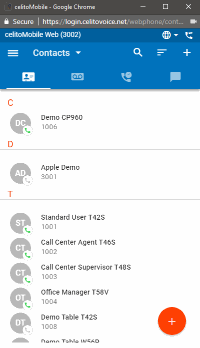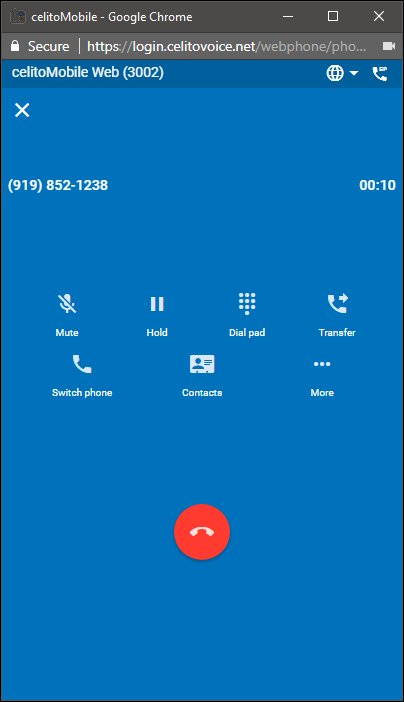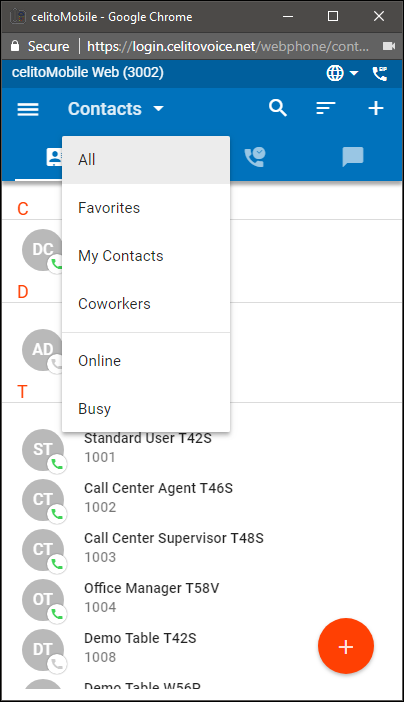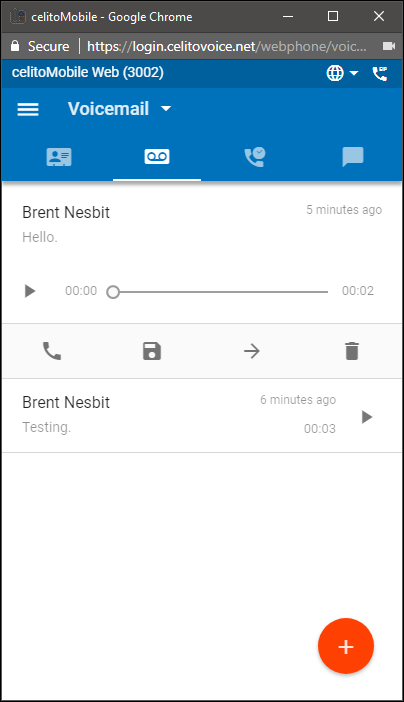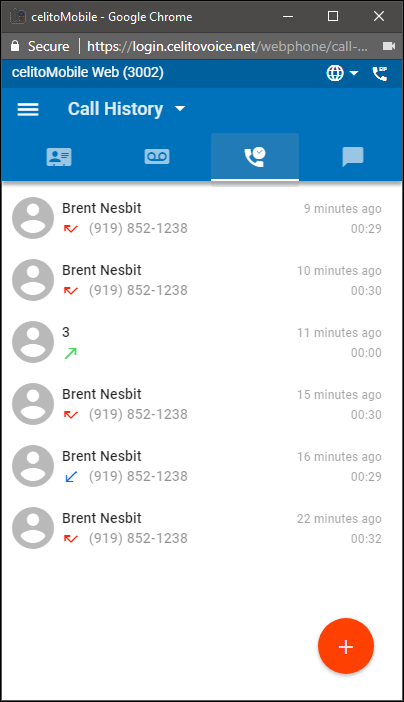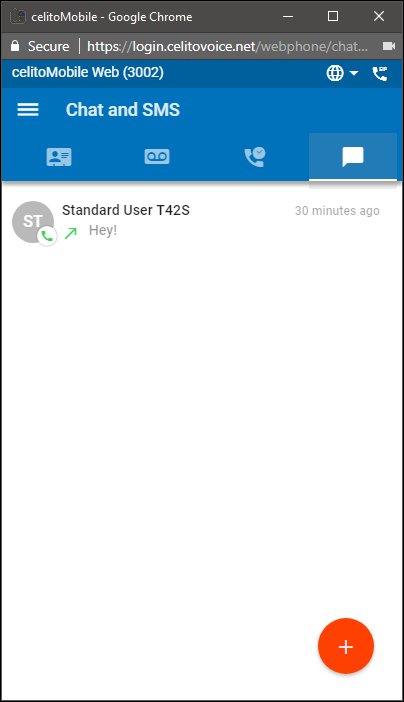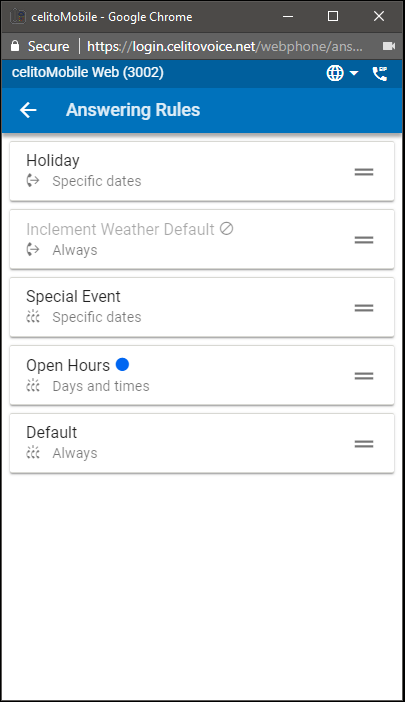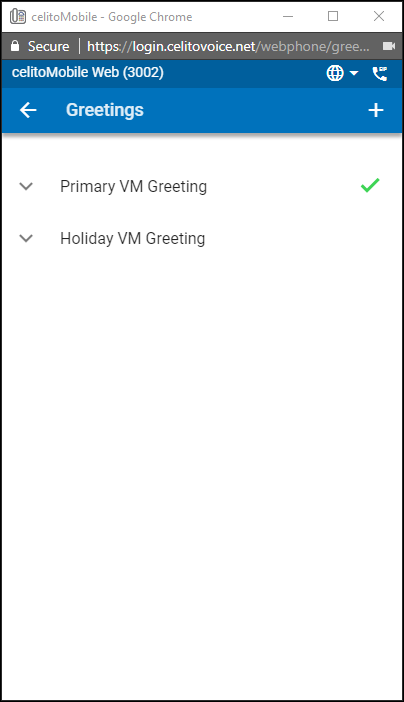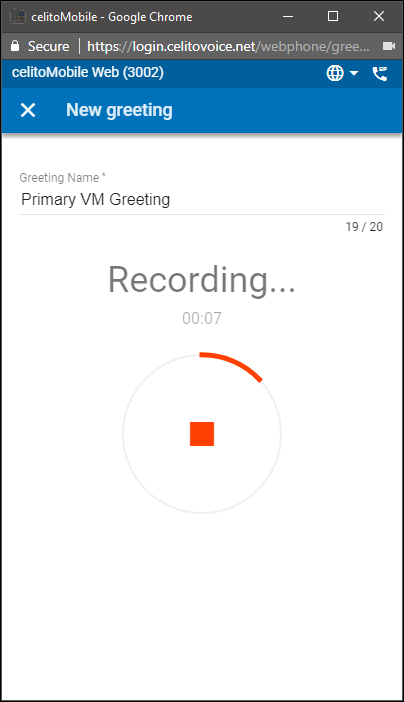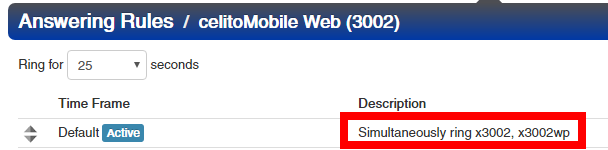Table of Contents
Using celitoMobile Web Softphone
This feature is disabled by default. Please contact celito support to have it enabled on your account.
Your web browser, computer, firewall, internet, and more can all impact how well the celitoMobile Web softphone works for you. This software is provided as-is. For this reason, celito's troubleshooting of softphone issues that are specific to your setup will be limited. A softphone should never be used as a replacement for a physical phone, especially if phones are a critical part of your business.
celitoMobile Web is a softphone built-in to the celitoVoice web portal that allows you to make and receive phone calls, modify your answer rules, listen to voicemails, and more.
Requirements
- A microphone and speakers
- An actual headset rather than using a built-in microphone like from a webcam is recommended. Can be a USB headset or bluetooth, depending on what your computer supports.
 The softphone will not register without a microphone
The softphone will not register without a microphone
- A modern browser that supports WebRTC (Chrome or Firefox)
Launching
- Your web browser will likely prompt you to approve microphone access
Primary Functions
Receiving a Call
- You can adjust the ringtone through the Settings menu
- See troubleshooting steps below if you aren't able to receive calls on the softphone
Making a Call
During a Call
- The window you see during a call is nearly identical to what you would see on your smart phone
- If you have call recording on your account, you can start a recording through the More menu
- Use Switch Phone to move an active call from the softphone to a desk phone
Main Window
Contacts Tab
- The Contacts tab shows you the same contacts that are visible in the web portal
- Internal extensions will show an icon indicating if the user is currently available or not
- You can filter the Contacts to view only the ones you want to see
- Clicking on a contact allows you to mark them as a favorite, call them, or send them a chat message (note: chat is a beta feature that has not been rolled out to production)
Voicemail Tab
- The voicemail tab allows you to listen to a voicemail, as well as perform all the normal functions such as save, forward, and delete
- If you have voicemail transcription, the transcribed message shows here as well (note: voicemail transcription is a beta feature that has not been rolled out to production)
Call History
- The call history tab allows you to view call history
- Clicking on an entry allows you to call that number back
Chat and SMS Tab
- The chat tab allows you to view and reply to chat messages that you have received (note: voicemail transcription is a beta feature that has not been rolled out to production)
Menu Options
Answer Rules
- From here you can adjust your answer rules by changing the priority up and down or by enabling/disabling specific rules
- Clicking on an answer rule allows you to see the details of that rule
- Note: You can't create/edit rule details from the softphone
Greetings
- From here you can change your voicemail greeting or create a new one
Settings
- From here you can change the ringtone you hear when the softphone is ringing
Troubleshooting
The first troubleshooting step is to verify if the softphone shows "Registered" by clicking the SIP icon in the top right
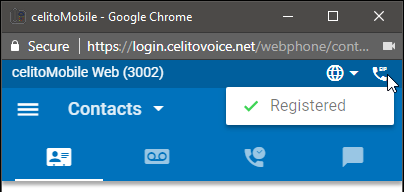
Can't Make Outbound Calls
- Verify the softphone is registered
- Verify have a working microphone and that you have allowed your web browser to access your microphone
- Verify you are using a supported browser
- Verify that you can dial the number you're trying to call from your normal desk phone
- Verify your firewall settings
Can't Receive Inbound Calls
- Verify the softphone is registered
- Verify have a working microphone and that you have allowed your web browser to access your microphone
- Verify you are using a supported browser
-
- Softphone extension is always [4-digit-extension]wp. Example: 3002wp
- Verify your firewall settings