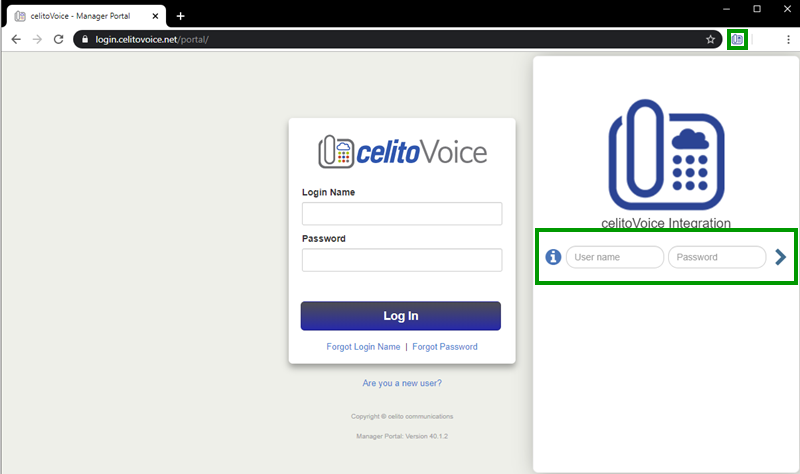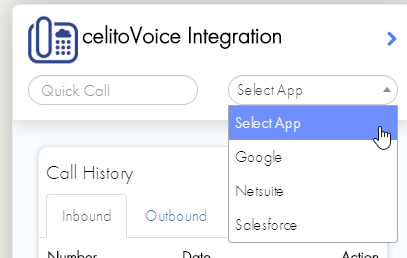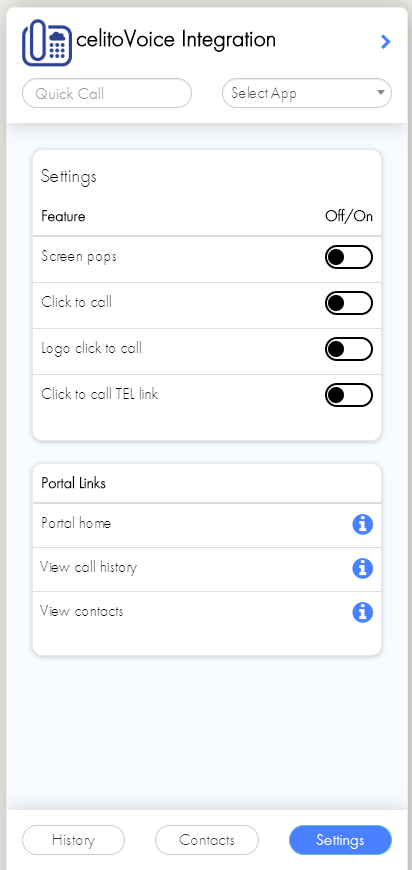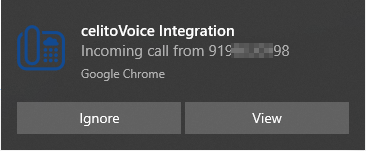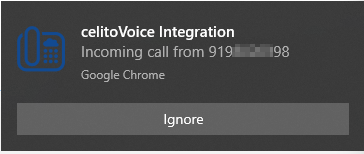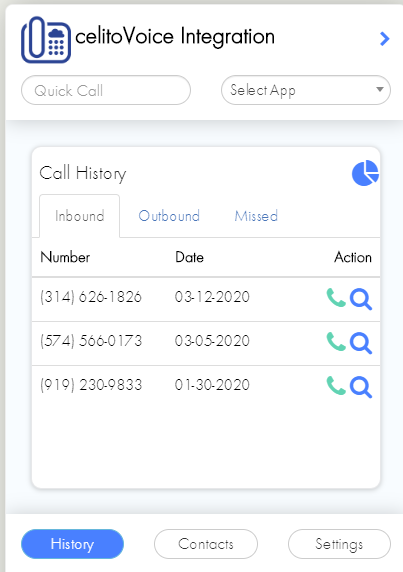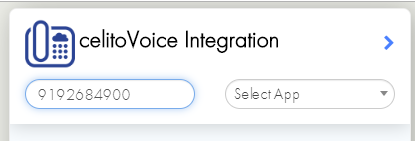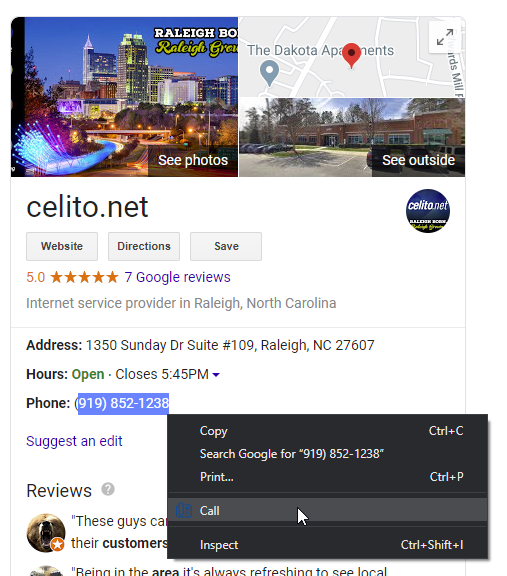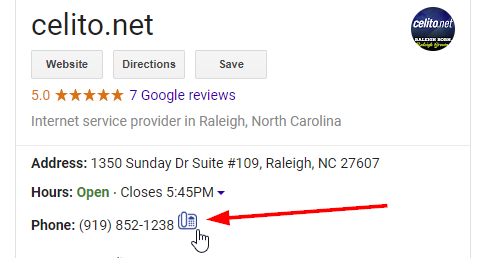Table of Contents
celitoVoice Chrome Plugin Integration
Celito offers a Chrome plugin that allows you to use multiple features of our web portal from directly in Chrome. This includes call pops, automatically searching your CRM or Google for the incoming number, searching numbers in your call history, and multiple click to dial options.
You must have a login to our web portal and be using Chrome in order to use the plugin.
Download
You may download the celitoVoice chrome integration from the chrome web store here.
Setup
- After installing the app, click on the newly added icon in order to sign in
- Note: You must click on the icon after navigating away from the Chrome Web Store. Clicking on it while still on the web store will not display the menu you need to see. I recommend visiting https://login.celitovoice.net and then clicking on the new icon.
- Log in using the same login and password that you use to access our web portal.
- In the top right, select the dropdown to pick what application you want to search in when searching a phone number. You must select an application in order to receive incoming call notifications and screen pops. We recommend selecting "Google" if you don't have a CRM that works with our system.
- By default we support Salesforce, Netsuite, and Google. We are able to add other CMS applications. Please contact our support department for assistance.
- Click
Settingsin the bottom right to adjust the settings as necessary- From here you can enable click-to-dial from any website, and a variety of other options
Usage
Chrome Notification
With the celitoVoice chrome integration installed, you will begin receiving notifications in Chrome when you're receiving a call as long as you selected a search app as mentioned in the setup instructions.
With Screen Pops disabled (default) it gives you the options to Ignore or View the call. Clicking View will launch a web browser tab to the search application you picked in the setup instructions, and it will automatically search the phone number of the incoming caller.
With Screen Pops enabled (via Settings) it will automatically launch a new browser tab and perform the search for you. With this setup the Chrome notification will only display Ignore.
Call History
From the Call History tab you can click on the green phone icon to initiate a call to the phone number. It's important to note that this integration isn't a softphone itself. Clicking this button will follow your answer rules and ring you on your configured phones, and then ring out to the number you're trying to call once you've answered. However, celito does have a web-based softphone that you can use to make calls directly through the browser if necessary!
Clicking the magnify glass icon will perform a search of the phone number on the app you have selected in the top right.
Quick Call
Enter a phone number in the Quick Call field and press enter to initiate a phone call to this number. The system will call you on your phone first, then call the number you entered.
Click to Call
With Click to call enabled in the settings, you can highlight a phone number anywhere in Chrome, right click on it and click Call. The system will call you on your phone first, then call the number you entered.
Logo click to call
With Logo click to call enabled in the settings, the plugin will search the page for phone numbers it can identify and put a celitoVoice icon on the page, allowing you to click it to dial immediately. The system will call you on your phone first, then call the number you entered.
TEL Links
With Click to call TEL link enabled in the settings, any web-based links that use the tel: format will be processed by the Chrome plugin and will initiate the call for you.